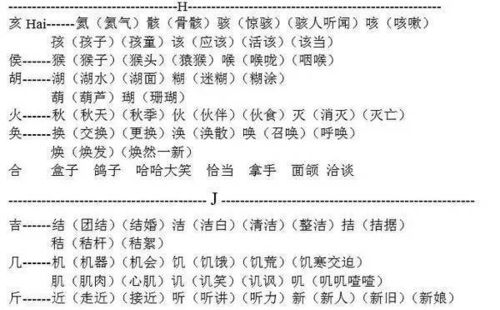从第三页起,重启页码编号为第一页的巧妙设置方法
在文档编辑中,页码的设置是一个常见且重要的任务。特别是当我们需要让页码从文档的第三页开始显示为第一页时,这个过程可能会稍显复杂。本文将详细介绍如何在Microsoft Word和WPS Office这两个常用的文档处理软件中,实现页码从第三页开始为第一页的设置。通过清晰的步骤和注意事项,帮助读者轻松完成这一任务。

一、准备工作
在开始设置之前,请确保你的文档已经按照要求排版完毕,并且明确哪一页将是页码的第一页(本文中为第三页)。此外,为了保持文档的整洁和易于修改,建议先对文档进行备份。

二、Microsoft Word中的设置方法
第一步:插入分节符
1. 定位到第二页末尾:在Word文档中,找到并定位到第二页的末尾。这通常是第二页内容的最后一个字符之后。
2. 插入分节符:点击“布局”或“页面布局”选项卡(不同版本的Word可能有所不同),在“分隔符”下拉菜单中选择“下一页”。这样,你就在第二页和第三页之间插入了一个分节符。
第二步:取消链接到前一节
1. 定位到第三页:将光标移动到第三页的页脚位置。你可以通过双击页脚区域来进入页脚编辑模式。
2. 取消链接:在页脚编辑模式下,你会看到一个“链接到前一节”的按钮(通常显示为“与上一节相同”的字样)。点击这个按钮,以取消第三页页脚与前一节页脚的链接。
第三步:设置页码格式和起始页码
1. 插入页码:如果第三页还没有页码,你可以通过点击“插入”选项卡下的“页码”按钮来插入页码。在弹出的菜单中选择一个你喜欢的页码样式。
2. 设置页码格式:插入页码后,右键点击页码,选择“设置页码格式”。在弹出的对话框中,你可以选择页码的数字格式(如阿拉伯数字、罗马数字等),并设置起始页码为“1”。
至此,你已经成功地在Word文档中设置了页码从第三页开始为第一页。
三、WPS Office中的设置方法
WPS Office作为国产办公软件的佼佼者,其操作界面和功能与Microsoft Word非常相似。因此,在WPS中设置页码从第三页开始为第一页的方法也大同小异。
第一步:插入分节符
1. 定位到第二页末尾:在WPS文档中,找到并定位到第二页的末尾。
2. 插入分节符:点击“页面布局”选项卡,在“分隔符”下拉菜单中选择“下一页分节符”。这样,你就在第二页和第三页之间插入了一个分节符。
第二步:取消链接到前一节
1. 定位到第三页:将光标移动到第三页的页脚位置,双击页脚区域进入页脚编辑模式。
2. 取消链接:在页脚编辑模式下,找到并点击“同前节”按钮(与Word中的“链接到前一节”按钮功能相同),以取消第三页页脚与前一节页脚的链接。
第三步:设置页码格式和起始页码
1. 插入页码:如果第三页还没有页码,你可以通过点击“插入”选项卡下的“页码”按钮来插入页码。在弹出的菜单中选择一个你喜欢的页码样式。
2. 设置页码格式:插入页码后,右键点击页码,选择“页码设置”或类似的选项(具体名称可能因WPS版本而异)。在弹出的对话框中,你可以选择页码的数字格式,并设置起始页码为“1”。
四、注意事项
1. 分节符的重要性:插入分节符是实现页码从第三页开始为第一页的关键步骤。分节符将文档分成不同的部分,每个部分都可以有独立的页码设置。
2. 取消链接的时机:在插入页码之前,一定要先取消第三页页脚与前一节页脚的链接。否则,你设置的页码可能会受到前一节页码的影响。
3. 页码格式的设置:在设置页码格式时,请确保选择了正确的数字格式和起始页码。如果设置错误,可能会导致页码显示不正确。
4. 备份文档:在进行任何复杂的文档编辑操作之前,都建议先对文档进行备份。这样,即使操作失误或遇到其他问题,你也可以通过恢复备份来避免数据丢失。
5. 软件版本差异:不同版本的Word和WPS可能在界面和功能上有所差异。因此,在操作过程中,请根据你使用的软件版本进行相应的调整。
五、总结
通过设置分节符、取消链接到前一节以及设置页码格式和起始页码等步骤,我们可以轻松地在Microsoft Word和WPS Office中实现页码从第三页开始为第一页的设置。这一技巧在编写报告、论文等需要特殊页码设置的文档中非常有用。希望本文的介绍能够帮助你更好地掌握这一技能,提高文档编辑的效率和质量。同时,也欢迎你分享你的经验和技巧,让我们一起学习进步。
- 上一篇: 怎样用手机设置QQ空间访问密码?
- 下一篇: 如何在手机酷狗音乐上下载MV
-
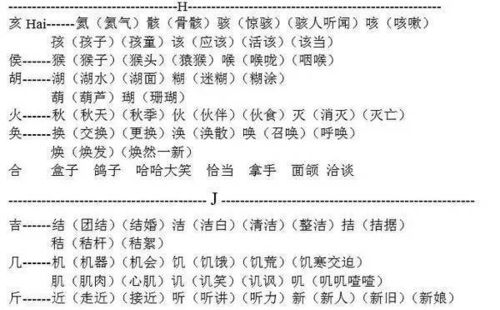 添加偏旁构成新字并组词资讯攻略01-20
添加偏旁构成新字并组词资讯攻略01-20 -
 如何重置联想电脑BIOS到出厂设置资讯攻略01-26
如何重置联想电脑BIOS到出厂设置资讯攻略01-26 -
 12月1日起,告别核酸检测!资讯攻略03-03
12月1日起,告别核酸检测!资讯攻略03-03 -
 如何进入影狐H55主板的BIOS设置资讯攻略11-29
如何进入影狐H55主板的BIOS设置资讯攻略11-29 -
 《小红书》如何巧妙设置私信权限,保护你的私人空间?资讯攻略04-06
《小红书》如何巧妙设置私信权限,保护你的私人空间?资讯攻略04-06 -
 如何巧妙地向QQ好友展示趣味虚假视频技巧资讯攻略12-03
如何巧妙地向QQ好友展示趣味虚假视频技巧资讯攻略12-03