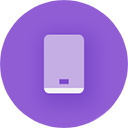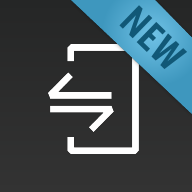如何为笔记本电脑安装摄像头驱动程序
笔记本电脑作为现代生活和工作中不可或缺的工具,其摄像头功能在视频通话、远程办公、在线学习等场景中发挥着重要作用。然而,有时由于驱动程序的问题,摄像头可能无法正常工作。本文将详细介绍如何在笔记本电脑上安装摄像头驱动,以确保摄像头功能的正常使用。

一、手动安装摄像头驱动
方法一:通过官方网站下载并安装
1. 确定摄像头型号与操作系统
在安装摄像头驱动前,首先需要确认摄像头的型号以及笔记本电脑当前运行的Windows操作系统版本,比如Windows 10 64位或Windows 11 32位。这些信息通常在笔记本电脑或摄像头的说明书、标签或官方网站的产品支持页面中可以找到。
2. 访问摄像头制造商官网
打开网页浏览器,进入摄像头制造商的官方网站。例如,如果你的摄像头是Logitech(罗技)品牌的,就访问Logitech的官网。
3. 下载驱动程序
在官网的搜索框中输入你的摄像头型号,进入该产品的支持页面。在驱动程序下载区域,选择与你操作系统版本相匹配的驱动程序,并点击下载。
4. 安装驱动程序
下载完成后,双击下载的文件,按照屏幕上的提示完成驱动程序的安装。安装过程中可能需要重启计算机,以确保驱动程序的正确加载。
方法二:通过控制面板手动安装
1. 进入控制面板
点击桌面左下角的“Windows”按钮,右键选择“控制面板”。
2. 找到设备和打印机
在控制面板界面中,点击“设备和打印机”。
3. 查找摄像头设备
在打开的“设备和打印机”窗口中,检查“设备”列表,看是否有已识别的摄像头设备。如果列表中没有摄像头,可能需要手动添加。
4. 手动添加设备
如果“设备”列表中未显示摄像头,右键点击窗口空白处,选择“添加设备”,然后按照提示操作,尝试手动添加摄像头设备。
二、使用驱动管理软件自动安装
对于不熟悉手动安装过程或不确定摄像头型号的用户,使用驱动管理软件是更简便的选择。这类软件能够自动检测、匹配并安装适合当前硬件和操作系统的驱动程序。
步骤一:下载并安装驱动管理软件
从官方网站下载并安装一款可靠的驱动管理软件,如“驱动人生8”或“驱动精灵”。
步骤二:扫描并安装驱动
1. 打开软件
启动已安装的驱动管理软件。
2. 扫描驱动程序
在软件界面中选择“驱动管理”或类似功能,点击“立即扫描”按钮。软件将自动扫描计算机上所有可以安装的驱动程序。
3. 安装摄像头驱动
扫描完成后,软件会列出所有需要安装或更新的驱动程序。找到摄像头驱动,点击旁边的“升级驱动”按钮,软件将自动下载并安装摄像头驱动程序。
三、通过系统设备管理器安装
Windows系统自带的设备管理器也是安装和更新驱动程序的重要工具。
1. 打开设备管理器
右键点击桌面左下角的“Windows”按钮,选择“设备管理器”。
2. 找到成像设备
在设备管理器中,找到并展开“成像设备”或类似的类别。
3. 更新驱动程序
右键点击你的摄像头设备,选择“更新驱动程序”。在弹出的对话框中,选择“自动搜索驱动程序”,让Windows系统尝试在线查找并安装最新的驱动程序。
四、其他安装方法
通过附带光盘安装
如果你的笔记本电脑在购买时附带了驱动光盘,可以尝试使用光盘安装摄像头驱动。将光盘放入光驱,打开光盘内容,找到摄像头驱动安装程序(通常是名为“setup.exe”的文件),双击运行并按照提示完成安装。
使用第三方万能驱动
在某些情况下,如果以上方法均无法安装摄像头驱动,可以尝试使用第三方万能驱动软件,如“万能摄像头驱动”或“驱动大师”。这些软件提供了广泛的硬件支持,可能能够解决一些特定硬件的驱动安装问题。但需要注意的是,使用万能驱动可能存在一定的风险,如与系统不兼容或导致其他硬件问题,因此建议在使用前备份重要数据。
五、常见问题排查
设备管理器中没有图像设备
如果在设备管理器中没有找到“图像设备”类别,这通常意味着系统没有正确识别摄像头硬件。可以尝试以下方法排查问题:
1. 扫描检测硬件改动
在设备管理器中,右键点击任何设备,选择“扫描检测硬件改动”。这可能会让系统重新识别并安装摄像头驱动程序。
2. 恢复或重装系统
如果扫描检测无效,可能需要考虑恢复或重装操作系统。对于预装Windows系统的笔记本电脑,通常可以通过开机按特定键(如F9)进入一键恢复系统。
3. 检查USB接口
如果摄像头是通过USB接口连接的,尝试更换USB接口,看是否是接口问题导致的设备无法识别。
4. 使用其他USB设备测试
将其他USB设备(如U盘)插入电脑,检查是否能正常识别。这有助于排查是否是电脑USB接口的问题。
驱动程序安装失败
如果在安装摄像头驱动程序时遇到问题,如安装失败或安装后摄像头仍无法正常工作,可以尝试以下方法解决:
1. 卸载旧驱动
在设备管理器中,右键点击摄像头设备,选择“卸载设备”。然后重启计算机,让系统尝试重新安装驱动程序。如果之前安装的驱动程序存在问题,这可能会解决问题。
2. 以管理员身份运行安装程序
右键点击驱动程序安装程序,选择“以管理员身份运行”。这可以确保安装程序有足够的权限来访问和修改系统文件。
3. 检查系统更新
确保你的Windows系统已经更新到最新版本。系统更新可能包含对硬件支持的改进和修复。
4. 联系制造商支持
如果以上方法均无法解决问题,建议联系摄像头制造商的技术支持团队寻求帮助。
通过以上方法,你应该能够在笔记本电脑上成功安装摄像头驱动程序,确保摄像头功能的正常使用。无论是手动安装、使用驱动管理软件还是通过系统设备管理器安装,都有各自的优点和适用场景。在遇到问题时,不妨尝试多种方法结合使用,以找到最合适的解决方案。
- 上一篇: 鞠婧祎力荐:绝美栏目大揭秘
- 下一篇: 瞬间止咳:揭秘最快有效的咳嗽治疗方法!
-
 笔记本电脑驱动升级全攻略:轻松掌握最新驱动安装方法资讯攻略11-28
笔记本电脑驱动升级全攻略:轻松掌握最新驱动安装方法资讯攻略11-28 -
 如何为兄弟T720DW打印机安装无线打印驱动资讯攻略12-03
如何为兄弟T720DW打印机安装无线打印驱动资讯攻略12-03 -
 轻松学会:电脑读卡器驱动安装全攻略资讯攻略02-16
轻松学会:电脑读卡器驱动安装全攻略资讯攻略02-16 -
 如何为戴尔PP26L设置WiFi连接资讯攻略03-08
如何为戴尔PP26L设置WiFi连接资讯攻略03-08 -
 轻松解锁:如何快速打开你的笔记本电脑摄像头资讯攻略12-02
轻松解锁:如何快速打开你的笔记本电脑摄像头资讯攻略12-02 -
 HP G6笔记本HD7670M显卡如何安装AMD官网13-4版本驱动?资讯攻略03-24
HP G6笔记本HD7670M显卡如何安装AMD官网13-4版本驱动?资讯攻略03-24